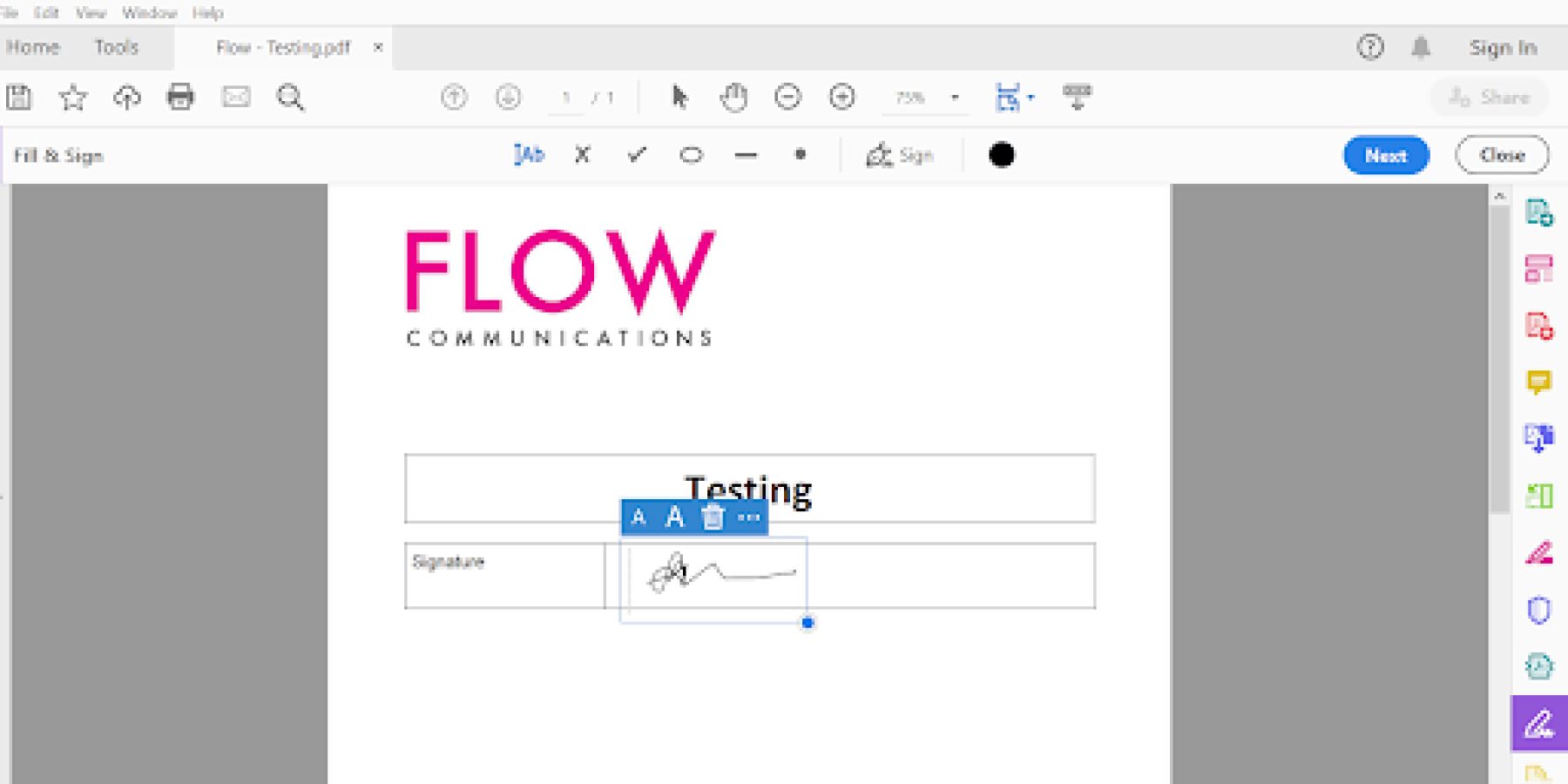Working from home can have its challenges: slow internet connections, flimsy communication cues on video calls, and the struggle to get forms signed (perhaps there’s no printer in the house, or you’re working remotely so can’t hand over the document in person).
That’s right, there are still documents that need to be signed in these times of pandemics and home offices. But don’t panic – you can still give that million-dollar signature if you follow these easy steps to signing a PDF form digitally ...
Mac
Step 1
Download Acrobat Reader (free version) – it’s free and easy to use. You can also use Adobe Acrobat (the paid version).
Fill in your form/document digitally (if you have a Word Doc, first convert it to PDF and then fill it in using Acrobat/Adobe).
Step 2
Once you’ve filled in your form and it’s ready to sign, save it on your computer.
Right click on the PDF and “Open With Preview”.
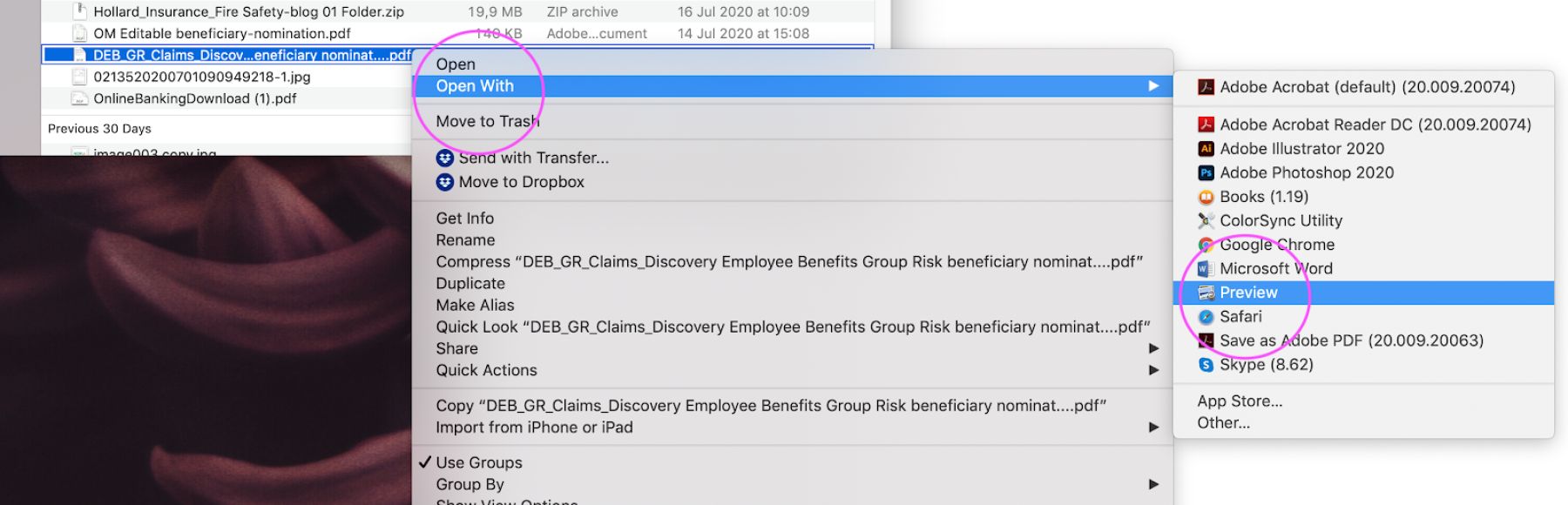
Step 3
On the toolbar at the top of the page, select “Tools” and then click on “Text Selection” on the dropdown menu.
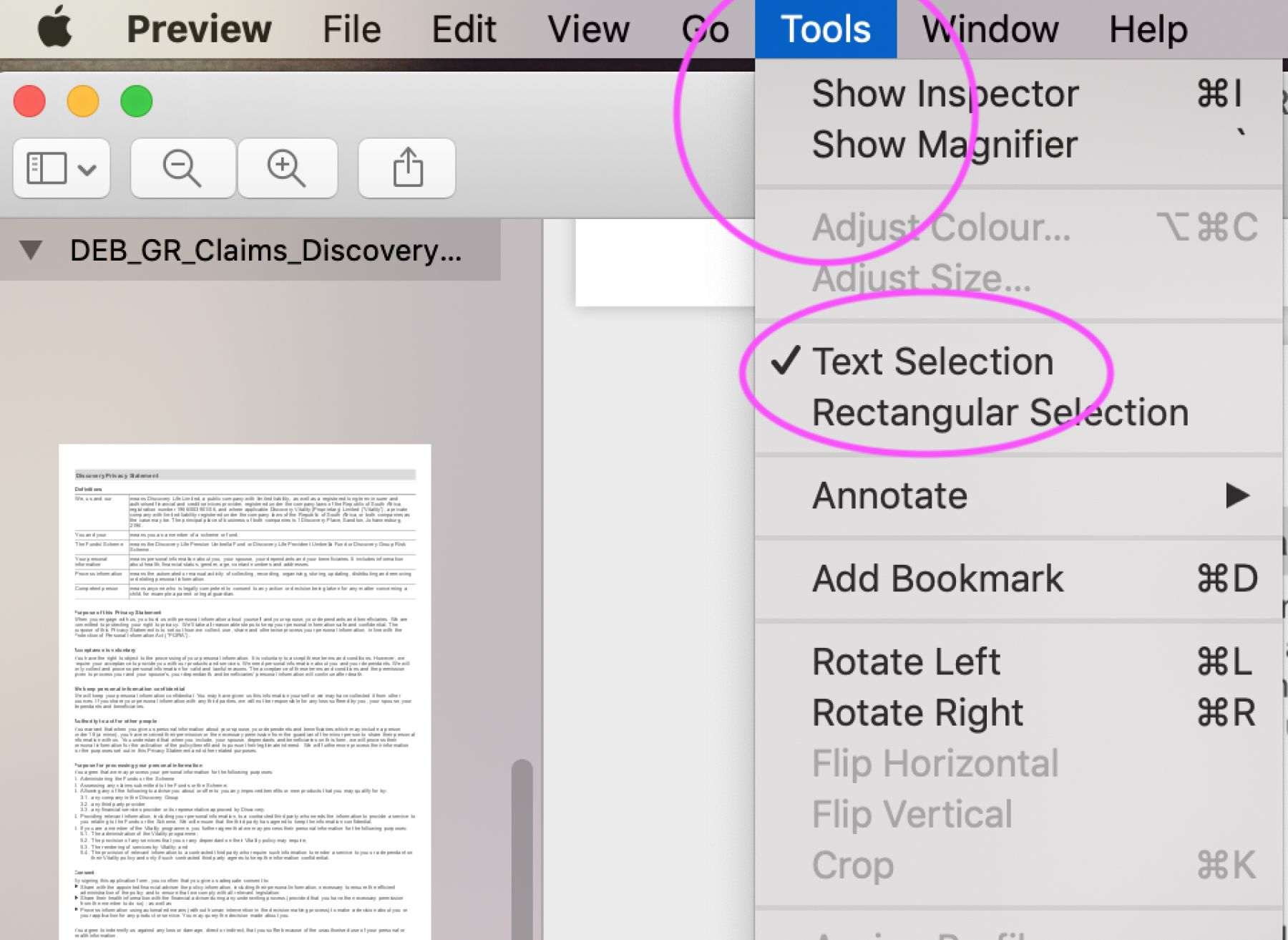
Step 4
Then, at the top right of the preview toolbar, click on the icon that looks like a pen tip.
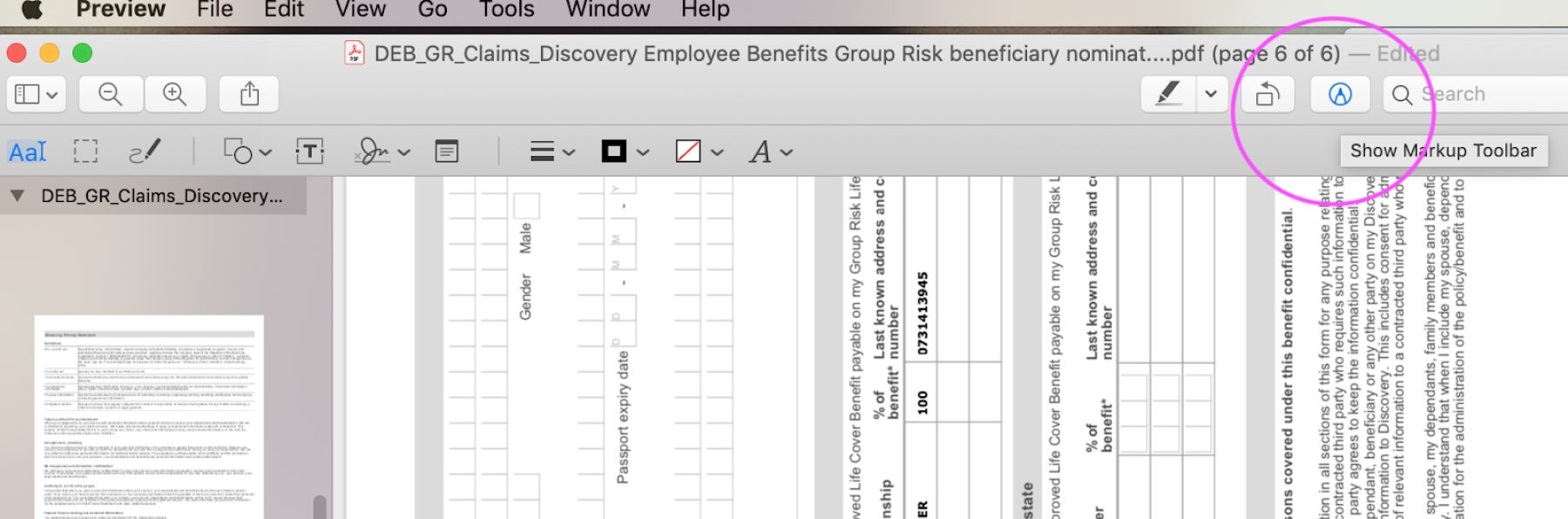
Step 5
- Click on the icon that looks like a signature
- Create your signature using your trackpad (laptop users), or
- Select the camera function (desktop users), sign your signature on a piece of white paper and hold it up to the camera. When your signature appears in/fits the window, click “Done”
- Then drag the signature from the toolbar to where you want to sign on the document, and save your document
- Your signature will automatically be saved under the Preview tab for future use. If you’re not happy with it, go through the same process to create a new signature
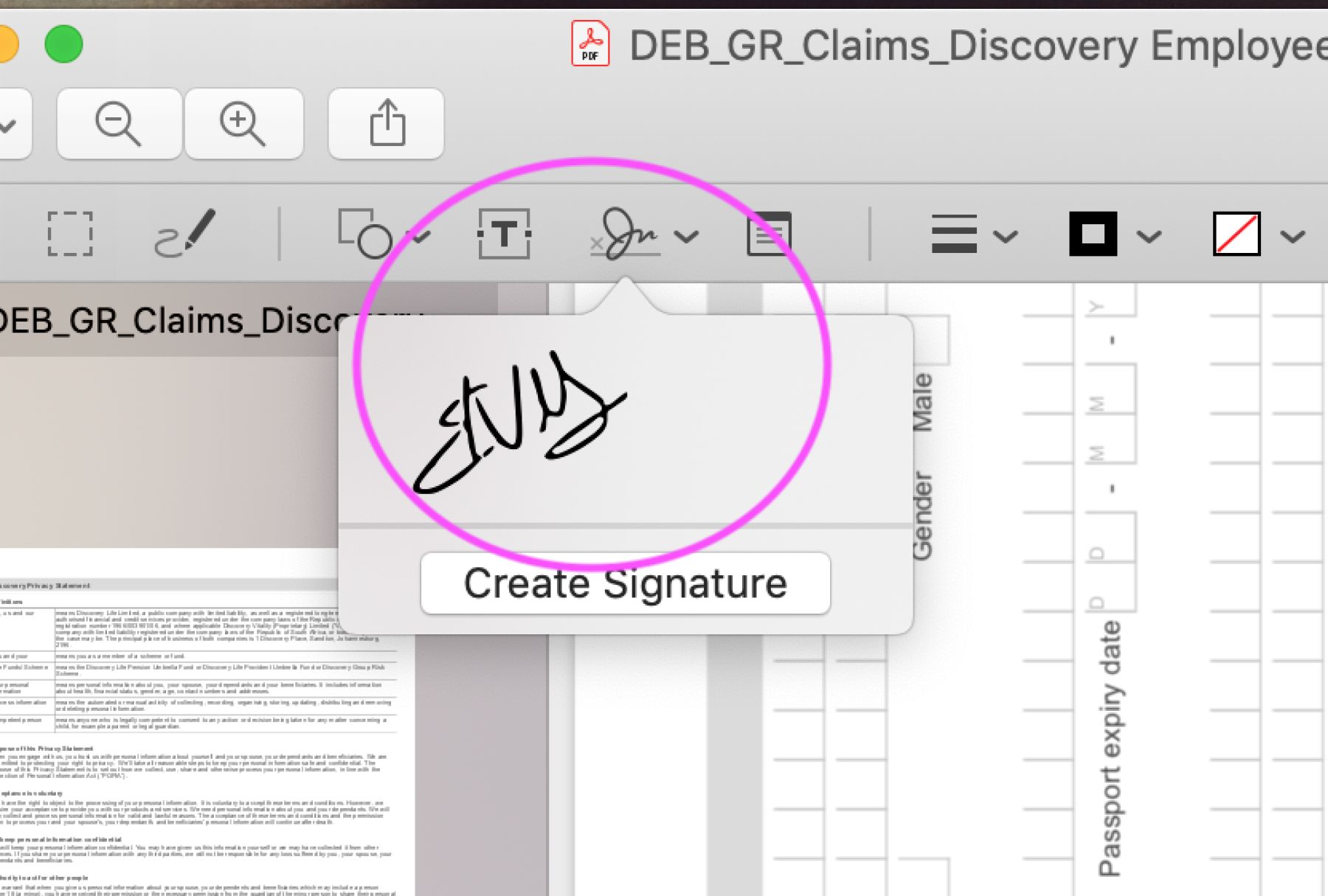
Windows
Step 1
Fill in your form/document digitally (if you have a Word Doc, first convert it to PDF and then fill it in using the Adobe Acrobat Reader DC application.
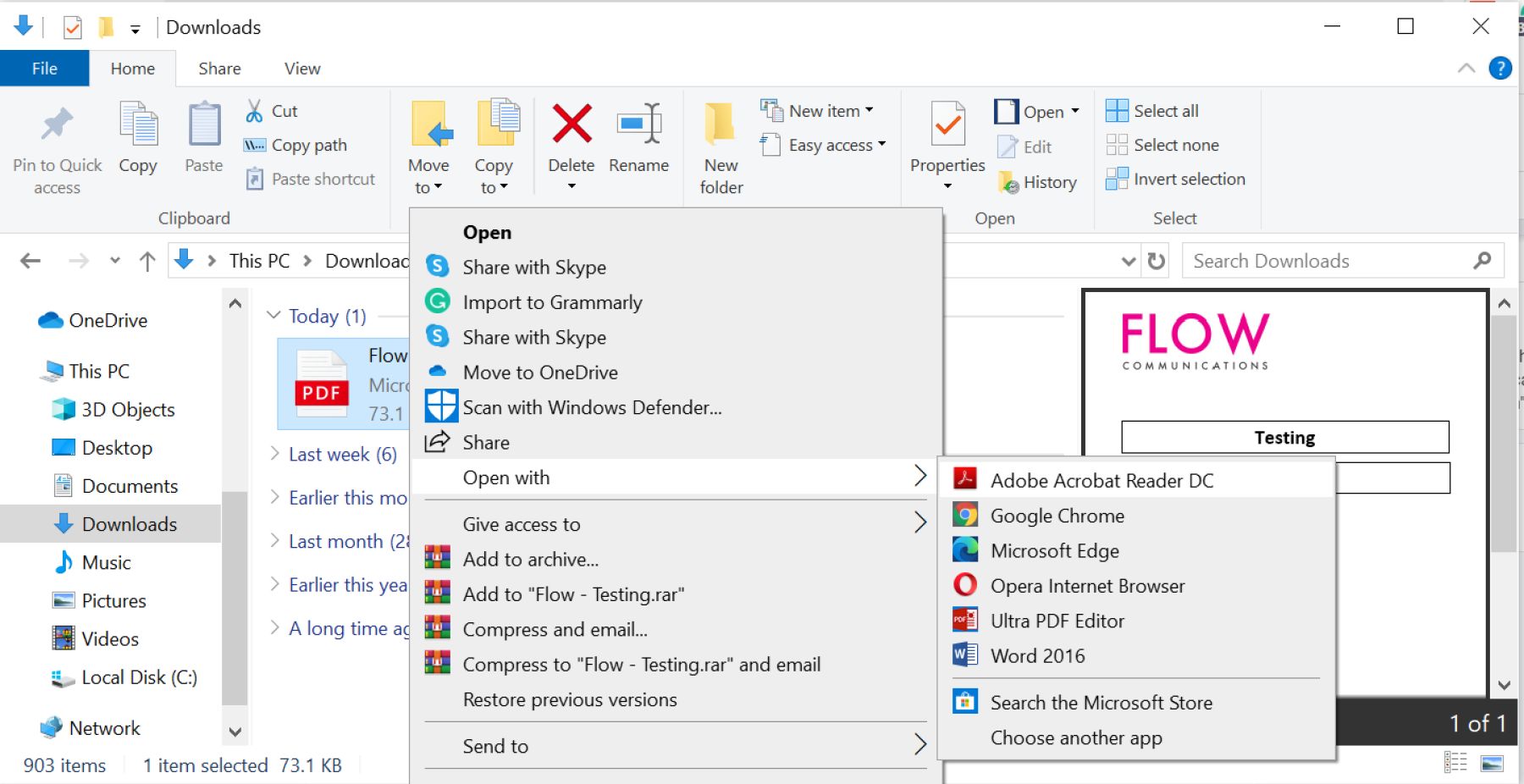
Step 2
Click the “Fill & Sign” button. Select the “Sign” button on the toolbar and add your signature by choosing “Add Signature”.
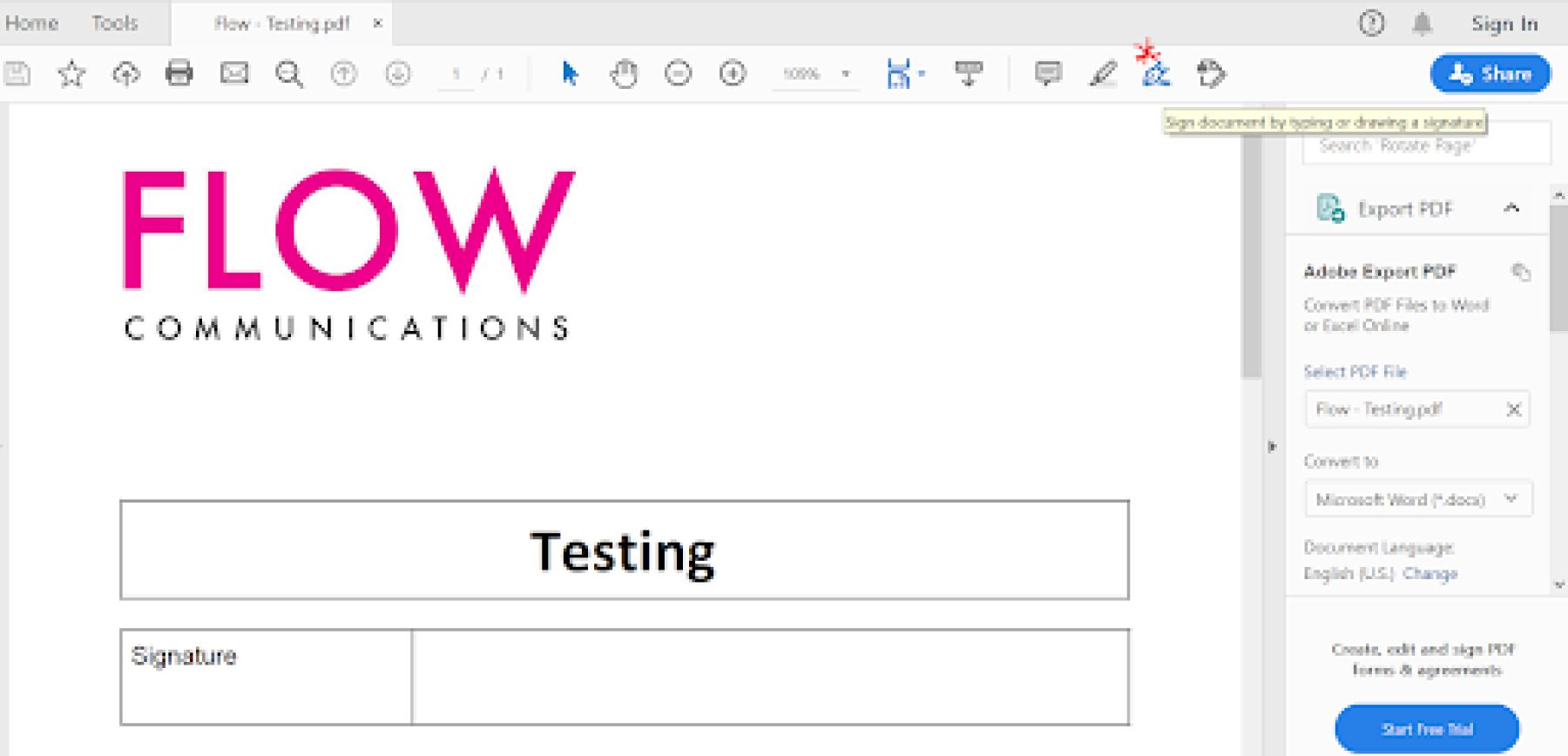
Step 3
Select “Draw” and then sign your name using your mouse/touchscreen/ trackpad.
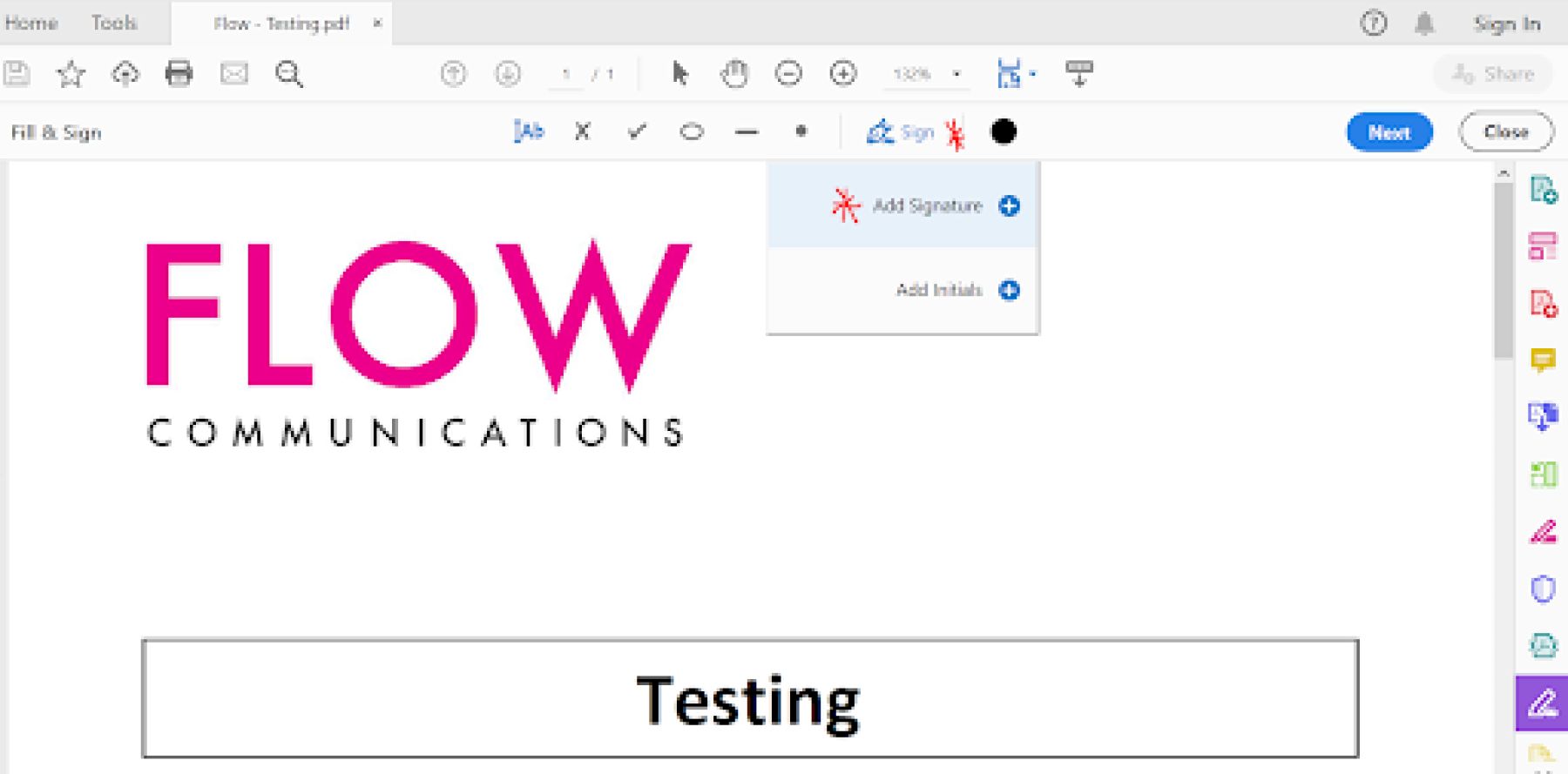
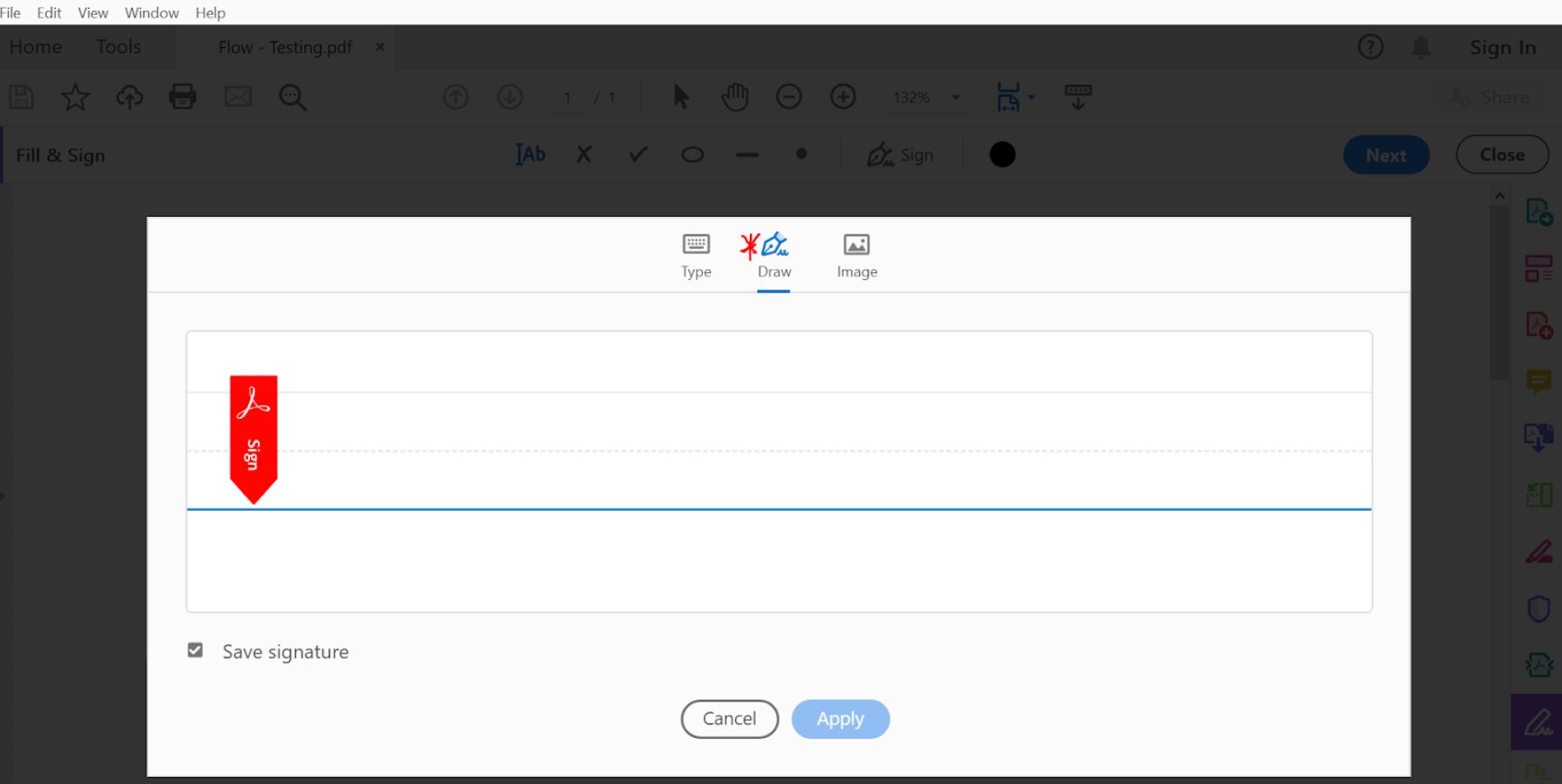
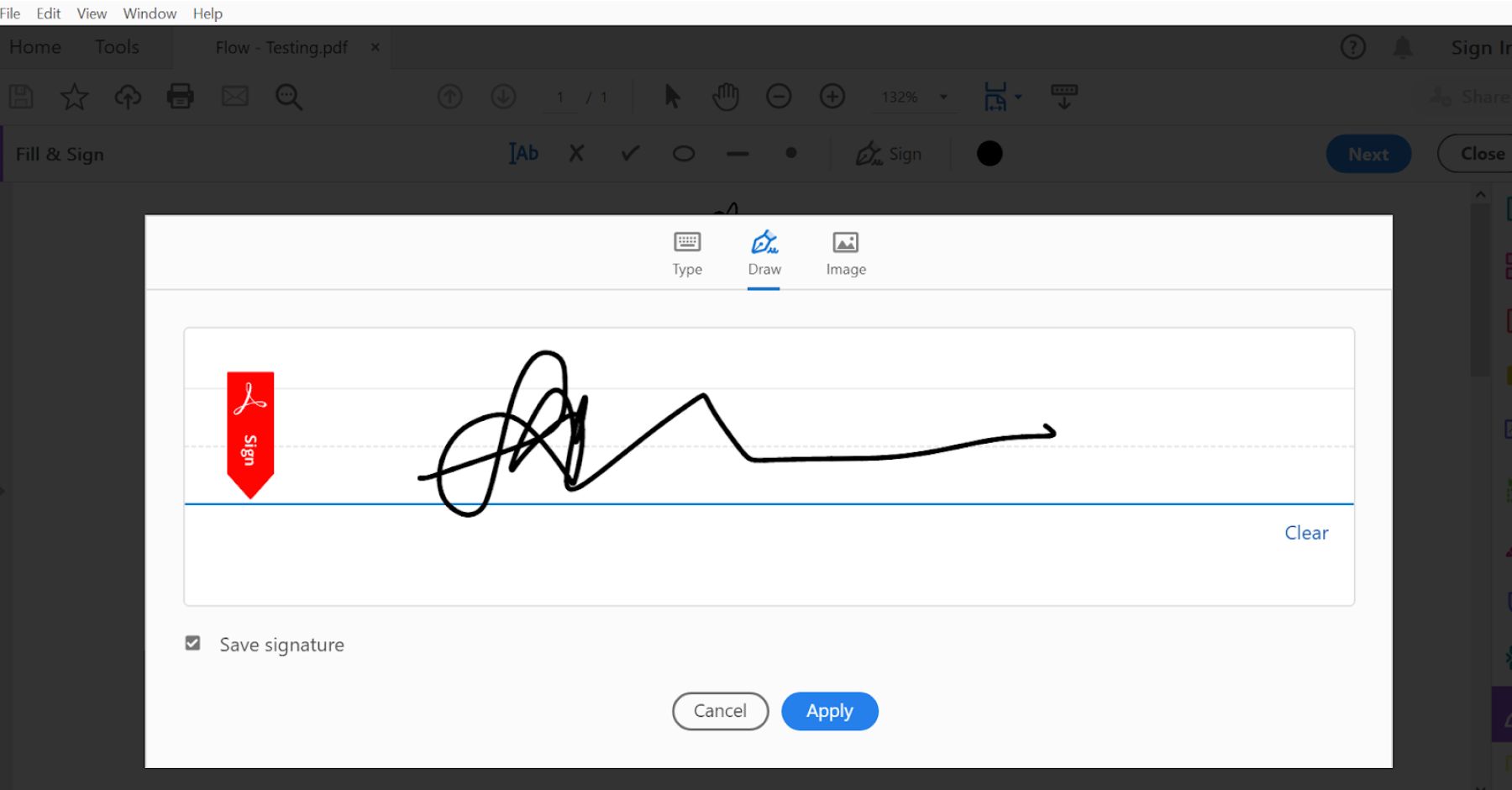
Or select “Image” for the option to use a scanned signature you’ve created on a piece of paper.
Step 4
Click “Apply” to add the signature to the document. Make sure the “Save Signature” checkbox has been ticked for easy access when you need the signature again.
Step 5
Drag your signature to its correct position on the document and then click “Apply” to add it. Save the signed PDF document by clicking File > Save and select a destination folder for the file.